TREZOR Model One Testbericht 2025
TREZOR Model One (ehemals nur TREZOR) ist die wohl bekannteste und auch erste Hardware Wallet. Sie wurde von slush erfunden, der noch heute CEO und IT Entwickler in seinem Unternehmen SatoshiLabs ist.
Ob die Hardware Wallet hält, was ihr Ruf verspricht, kannst du im folgenden Testbericht nachlesen.
Erster Eindruck
Die Bestellung
TREZOR bietet seine Wallet im eigenen Online Shop für 59,00 € (klicke hier, um den aktuellen Preis zu prüfen) an. Der Express Versand nach Deutschland kostet noch zusätzlich etwa 15€ mit DHL und 10€ mit UPS, der Standardversand ist kostenlos. Zur Auswahl stehen je nach Lagerbestand die Farben weiß, grau und schwarz.
Zusätzlich kann man noch Zubehör auswählen:
- Ein OTG Kabel für Android Smartphones, um die Hardware Wallet auch unterwegs nutzen zu können. Dieses ist im Warenkorb des Shops auszuwählen.
- Cryptosteel (zum Testbericht), womit man sein Recovery Seed sicher vor dem Elementen aufbewahren kann, anstatt es auf Papier zu notieren.
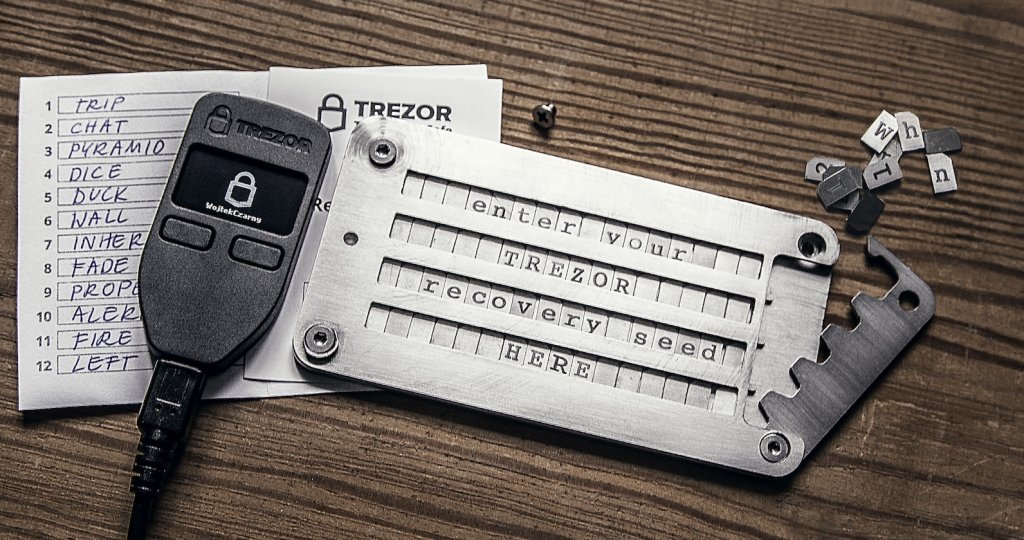
TREZOR und Cryptosteel sind ein gutes Team
Auch TREZOR verfügt über ein enges Netzwerk aus Wiederverkäufern auf der ganzen Welt. Diese beziehen Hardware Wallets zu besseren Konditionen, um sie dann in ihrem jeweiligen Land weiter zu vertreiben. In Deutschland ist einer dieser Shops .
Hardware Wallets sollten möglichst direkt beim Hersteller oder offiziellen Wiederverkäufern bestellt werden. Unseriöse Shops oder Privatverkäufer auf Plattformen wie eBay oder Amazon könnten die Geräte für ihre Zwecke manipulieren oder den Käufer austricksen. Auf diese Weise können Diebe zu einem späteren Zeitpunkt alle Coins aus deiner Hardware Wallet stehlen. Leider kam es in der Vergangenheit bereits zu solchen Fällen.
Für diesen Test wurde mir von TREZOR die Hardware Wallet in schwarz inklusive den OTG Adapter für Android zur Verfügung gestellt. Nach drei Tagen ist das aus Tschechien versandte Paket bereits bei mir angekommen.
Verpackung und Lieferumfang
In dem kleinen Versandumschlag, der direkt in den Briefkasten passt, befinden sich also die Hardware Wallet und der OTG Adapter, der zusätzlich bestellt werden muss.

Der Inhalt des Versandumschlags: Die Hardware Wallet und ein Adroid OTG Kabel (muss extra bestellt werden)
Die TREZOR Hardware Wallet
Dabei ist die Hardware Wallet in einem schlichten Karton verpackt, der komplett in Folie eingeschweißt ist. Die Siegel befinden sich unterhalb der Schutzfolie.
Den Hinweis auf der Rückseite der Verpackung sollte man sich dabei zu Herzen nehmen, und den Support kontaktieren, wenn eines der Siegel gebrochen sein sollte. In diesem Fall könnte das Gerät manipuliert worden sein und TREZOR wird sich um eine Lösung des Problems kümmern.
Auf der Seite ist außerdem durch einen kleinen Aufkleber die Farbe angegeben. Auch diese sollte man vor dem Öffnen nochmal kontrollieren.
Bricht man das Siegel und öffnet den zusätzlich verklebten Karton, so springt einem direkt der gesamte Lieferumfang entgegen. Er ist sicher in einer Schaumstoff-Ummantelung eingebettet und so stoßsicher verpackt.

Gesamter Inhalt: Zwei Wiederherstellungszettel, TREZOR Hardware Wallet, vier Aufkleber, ein USB zu Micro USB Kabel und ein Bändchen
Zum Lieferumfang zählt natürlich zum einem die Hardware Wallet selber, die zum Schutz vor Kratzern mit einer Folie beklebt ist. Außerdem enthalten sind vier Aufkleber mit dem TREZOR Logo, ein USB-zu-Mikro USB-Kabel zum Verbinden mit dem Rechner, zwei Zettel zum Notieren des Wiederherstellungsschlüssels („Recovery Seed“) und ein kleines Bändchen zum Anbringen am TREZOR.
Es ist überraschend, wie klein der TREZOR letztendlich ist. Er ist 60mm x 30mm x 6mm groß und wiegt nur 12 Gramm. Dabei befindet sich auf der der Vorderseite das TREZOR Logo, darunter das OLED Display mit einer Auflösung von 128×64 Pixeln und darunter zwei Tasten, die einen angenehmen Druckpunkt bieten.
Auf der Unterseite ist noch der MircoUSB Port zum Verbinden mit dem Endgerät und auf der Oberseite eine Öse für einen Anhänger. Die Rückseite ist komplett ungenutzt.
Kabel für Android Smartphones (Zubehör)
Android unterstützt den USB OTG Standard, der es einem Android Smartphone ab Android 3.1 ermöglicht, selber als Host zu agieren und so zum Beispiel einen USB Stick am Smartphone zu verwenden.
Diesen Standard nutzt auch die Hardware Wallet TREZOR, sodass man mit einer entsprechendem App die Hardware Wallet auch unterwegs mit einem Android Smartphone nutzen kann.
Dieses Kabel ist nicht im normalen Lieferumfang enthalten und muss als Zubehör mitbestellt werden.
Erster Eindruck: Fazit
Die Bestellung im Online Shop von TREZOR scheint unkompliziert zu sein, es sind nur die Adressdaten anzugeben und die Zahlung erfolgt dann per Bitcoin oder Kreditkarte.
Der Versand verlief sehr schnell und ohne Probleme aus Prag, Tschechien.
Zwar kann die TREZOR Hardware Wallet auch bei Amazon bestellt werden, aber zum Zeitpunkt des Tests lieferte kaum ein Händler nach Deutschland. Außerdem sollte man meiner Meinung nach Dritthändler mit Vorsicht genießen, da diese das Gerät inklusive der Verpackung manipulieren könnten.
Ansonsten kann die Lieferung überzeugen. Ich vermisse nichts und das Gerät wirkt sehr gut verarbeitet. Die zusätzlichen Aufkleber sind eine nette Beilage.
Erste Einrichtung der Hardware Wallet TREZOR
Benutze niemals ein bereits eingerichtetes Hardware Wallet. Du musst deinen eigenen PIN-Code oder dein eigenes Passwort wählen und die Sicherung selbst durchführen. Dies wird von niemandem vorgegeben!
Wie die Rückseite des Kartons verrät, muss zum Einrichten der Hardware Wallet TREZOR die Seite trezor.io/start aufgerufen werden.
Hier muss man zunächst das entsprechende Gerät auswählen – in diesem Fall ist es TREZOR One.
Anschließend ist es erforderlich, je nach Betriebssystem und Browser eine TREZOR Bridge zu installieren. Dies ist eine Software, die das Bindeglied zwischen USB Port und Web Wallet darstellt.
Dann die Seite neu laden und den TREZOR Model One über das mitgelieferte USB Kabel an einen freien USB Port anschließen.
Erste Firmware aufspielen
Schließt man TREZOR also nun wie gefordert an den Rechner an, muss zunächst die Firmware installiert werden.
Diese wird nicht ab Werk mit ausgeliefert sondern erst beim Einrichten auf das Gerät geladen. So hat man direkt beim Start die aktuellste und somit sicherste Firmware auf dem Gerät.
Innerhalb einer Minute wird dein Gerät neu gestartet und die neue Firmware geladen. TREZOR Wallet startet dann mit die Initialisierung der Wallets.
Wallet einrichten
Nun wird man vor die Wahl gestellt: Möchtest du eine neue Wallet einrichten oder eine bereits vorhandene wiederherstellen. Letzteres kannst du machen, wenn du bereits einen Recovery Seed in Form von 24 Wörtern von einer vorherigen Hardware Wallet hast.
Es ist auch eine mobile Einrichtung mit einem Android Gerät möglich. Mehr dazu im Bereich Kompatibilität dieses Testberichts.
TREZOR Setup
Ist TREZOR neu verbunden worden,kann mit dem Setup über die TREZOR Wallet im Browser begonnen werden.
Zwar kann man die Hardware Wallet nun so bereits nutzen, aber es fehlen noch wichtige Schritte der Einrichtung. Der aktuelle Status der Einrichtung ist über den Fortschrittsbalken in der TREZOR Wallet einsehbar.
Backup erstellen
Der erste Schritt ist der wichtigste: Denn nun erstellst du ein Backup deiner Hardware Wallet. Diese 24 Wörter, die du im Laufe des Backup Prozesses notierst, ermöglichen es dir, bei Defekt oder Verlust der Hardware Wallet TREZOR Model One alle Coins wiederherzustellen.
Dein Recovery Seed ist der Sicherungsschlüssel für alle deine Kryptowährungen und Apps. Der Recovery Seed (Backup) kann nur einmal angezeigt werden. Erstelle niemals eine digitale Kopie des Recovery Seed und lade ihn niemals online hoch. Bewahre das Recovery Seed an einem sicheren Ort auf, idealerweise auch vor Feuer und Wasser geschützt. Spezielle Backup-Produkte, zum Beispiel Billfodl eigenen sich hierfür besonders.
Niemand außer dir selbst kann für finanzielle Verluste haftbar gemacht werden, die durch unsachgemäßen Umgang mit sensiblen Daten entstehen.
Gehe den Vorgang daher gewissenhaft und genau nach den Anweisungen durch. Klicke dazu auf „Create a backup in 3 minutes“.
Im Laufe des Prozesses wird dir jedes der 24 Wörter einzeln auf dem Display des TREZOR One angezeigt.
Diese Wörter notierst du in das kleine Heftchen aus dem Lieferumfang. Sobald man beim letzten Wort angekommen ist, hat man die Möglichkeit nochmals alle Wörter durchzugehen und zu kontrollieren.
Nach der Überprüfung jedes Wortes kann man den Vorgang mit einem Drücken der rechten Taste abschließen. Das Heftchen wird nun sicher verwahrt, da es den Zugang zu deinen Kryptowährungen darstellt.
Namen festlegen
Der nächste Schritt ist das Festlegen eines Namens für deinen TREZOR One.
Indem du den Gerätenamen anpasst, kannst du sicher sein, dass der TREZOR in deinen Händen auch wirklich dir gehört. Es kann dir auch helfen, zwischen verschiedenen TREZOR-Geräten zu unterscheiden.
Dazu einfach den Namen in die Textbox eintragen und die Aktion am TREZOR One bestätigen.
PIN Code festlegen
Anschließend wird der PIN festgelegt, damit nicht jeder sofort Zugriff auf deine Wallet erhält. Klicke dazu auf den Button und bestätige die Aktion über den TREZOR One.
Dazu zeigt die Hardware Wallet ein PIN Feld mit zufälliger Reihenfolge der Zahlen 1 bis 9 an. Entsprechend dieses Musters müssen nun im Browser die einzelnen Felder des Wunsch-PINs gedrückt werden. Durch diese Maßnahme wird verhindert, dass Malware den PIN auf dem Rechner mitlesen kann.
Wähle eine starke PIN, um das Gerät vor unberechtigtem Zugriff zu schützen.
Das Ganze muss ein zweites mal wiederholt werden, diesmal mit einem anderen PIN Feld. Dadurch müssen wieder andere Felder im Browser gedrückt werden.
Der PIN lässt sich später jederzeit über die Geräte Optionen wieder ändern.
Newsletter abonnieren
Abschließend wird man noch aufgefordert, seine E-Mail Adresse zu hinterlassen, um über Neuigkeiten informiert zu werden.
Alternativ kann man TREZOR auch bei Medium oder Twitter folgen. Dieser Schritt ist optional.
Nun ist der TREZOR One einsatzbereit! Denke aber immer daran, dein Backup, den Recovery Seed, an einem sicheren Ort aufzubewahren.
Einrichtung: Fazit
Die Einrichtung der Hardware Wallet ist durch die geführte Anleitung einfach und schnell zu meistern. Zusätzlich stehen umfangreiche Artikel der eigenen Dokumentation zur Verfügung, sodass eigentlich keine Fragen offen bleiben sollten.
Mir gefällt es gut, dass man durch die TREZOR Bridge auf keinen speziellen Browser angewiesen ist und das die Firmware erst beim Initialisieren auf das Gerät gespielt wird und nicht ab Werk bereits mitgeliefert wird.
Handhabung
Zum Bedienen der TREZOR Hardware Wallet wird im Rahmen des Tests die hauseigene TREZOR Wallet benutzt, dessen Plugin oder Bridge für die Verbindung zur Hardware Wallet bei der Einrichtung installiert wurde. Natürlich ist auch eine Nutzung mit anderen Software Wallets möglich, wie beispielsweise mit der Electrum Bitcoin Wallet, wie im Bereich „Kompatibilität“ dieses Testberichts zu lesen ist.
Transaktionen mit TREZOR durchführen
Mit der TREZOR Hardware Wallet lassen sich verschiedene Kryptowährungen verwalten. Standardmäßig ist bereits Bitcoin ausgewählt.
Empfangen
Zunächst muss die Wallet mit Bitcoin gefüllt werden. Dazu muss in der Software auf den Tab „Empfangen“ gewechselt werden, wo eine oder direkt mehrere neue Adresse des aktuellen Accounts generiert werden können.
Um sicher zu gehen, dass die Adresse tatsächlich von der Hardware Wallet generiert und nicht die Internetseite manipuliert wurde, muss der grüne Button betätigt werden.
Nur wenn die Adresse auf dem Display des TREZOR One mit der auf dem Display des Computers übereinstimmt, ist die Adresse valide. Dann kannst du mit durch Drücken der rechten Taste die Adresse bestätigen. Nun wird die Adresse komplett angezeigt und lässt sich scannen oder kopieren.
Man kann zu einem späterem Zeitpunkt jederzeit die Adresse über den „Augen“-Button rechts neben der Adresse erneut verifizieren. Es ist auch möglich, weitere Adressen zu generieren.
Sobald eine Transaktion an eine der Adressen getätigt wurde, erscheint die Transaktion auf der Startseite und auch der Kontostand in der Kurzübersicht des Kontos ändert sich.
Die Transaktionsübersicht zeigt dabei neben der einfachen Auflistung vergangener Transaktionen auch weitere Informationen und bietet hilfreiche Funktionen:
- Summe der Aus- und Eingänge des Accounts
- Aktueller Kurs der in den Optionen eingestellten Währung
- Balkendiagramm von der Höhe der Transaktionen der vergangenen Tage
- Einfaches Durchsuchen aller getätigten Transaktionen, auch nach Beschreibungen, sofern das Labeling aktiviert wurde
Wurde eine Adresse benutzt, wird für die nächste Transaktion eine neue generiert. So wird vermieden, dass man mehrere Transaktionen einer Wallet zuordnen kann.
Bereits genutzte Adressen kann man sich dennoch anzeigen lassen und gegebenenfalls erneut verwenden. Auch die insgesamt empfangenden Coins einer Adresse werden direkt darunter angezeigt.
Senden
Zum Senden wechselt man auf den „Senden“ Tab.
Das hier erscheinende Formular wird zunächst ausgefüllt. Als erstes gib man die Empfängeradresse an, entweder durch direktes Eintippen oder durch Nutzung einer Webcam.
Dann trägt man die gewünschte Menge ein, entweder in Bitcoin oder in einer anderen Währung wie Euro, welche dann direkt umgerechnet wird. Es ist auch möglich, über den kleinen Pfeil alle Bitcoins eines Kontos auszuwählen, sodass es leer zurück bleibt.
Je nachdem welche Gebühr ausgewählt wurde, wird eine erwartete Bestätigungszeit durch das Netzwerk angezeigt und die Höhe der Kosten errechnet.
Über das Dropdown Feld unten rechts sind weitere Optionen für Experten möglich. So ist auch ein gleichzeitiges Senden an mehrere Empfänger möglich. Dazu kann man eine .CSV Datei importieren oder mehrere Adresse eintippen. Das ist wesentlich praktischer als mehrere Transaktionen nacheinander durchzuführen und spart außerdem Gebühren.
Ebenso kann man Transaktionen signieren ohne sie mit dem Netzwerk zu teilen oder eine Verzögerung der Transaktion einbauen.
Über den Button „Senden“ wird die Transaktion zum Verifizieren an die Hardware Wallet gesendet.
In zwei Schritten werden dabei die wichtigsten Daten auch nochmal auf dem TREZOR angezeigt, um eine Manipulation am Rechner auszuschließen. Stimmen Empfänger Adresse und Endsumme mit denen ins Formular eingetippten Daten überein, so kann jeweils mit der rechten Taste die Transaktion bestätigt werden.
Nun wird die Transaktion ins Netzwerk geschickt und in der Transaktionsansicht erscheint ein neuer negativer Eintrag.
Konten verwalten
Bisher wurden alle Transaktionen über das erste, standardmäßige Konto „Benutzerkonto #1“ der Wallet abgewickelt.
TREZOR bietet aber auch die Möglichkeit, weitere Konten anzulegen, beispielsweise um private von geschäftlichen Transaktionen zu trennen. Oder wenn man für unterschiedliche Personen, die mit dem gleichen TREZOR arbeiten, eigenständige Accounts erstellen möchte.
Man kann nur ein neues Konto anlegen, wenn das letzte Konto nicht leer ist.
Dabei basieren die Konten auf dem gleichen Seed und und brauchen somit keinen eigenen Recovery Seed. Nichtsdestotrotz lassen sich die Konten jeweils wie eigenständige Wallets nutzen: Jeder Account hat seinen eigenen Adressbereich und sein eigenes Saldo.
Ein Umbenennen ist mit einer Dropbox Verbindung möglich.
Nachricht signieren und verifizieren
TREZOR Model One unterstützt die Möglichkeit von Bitcoin, Nachrichten zu signieren und zu verifizieren, um die Inhaberschaft einer Adresse zweifelsfrei zu bestätigen.
Dazu wechselt man auf den Tab „Signieren“.
Über das Formular auf der linken Seite kann man eine eigene Adresse signieren.
Die generierten Daten gibt man nun an den entsprechenden Empfänger weiter. Dieser kann nun diese Daten beispielsweise mit Hilfe eines TREZORs über das rechte Formular oder jedem anderen Tool eintippen und verifizieren.
Tritt kein Fehler auf, wurde die Inhaberschaft der Adresse bestätigt.
TREZOR Passwort Manager
TREZOR stellt eine eigene Passwort Manager Chrome Erweiterung bereit. Diese macht es möglich, alle seine Passwörter sicher verschlüsselt in dem kostenlosen Cloud Dienst Dropbox oder Google Drive abzulegen.
Die Schlüssel für die Passwörter wurden dabei auf der Hardware Wallet generiert, wodurch es unmöglich für andere ist, auf Ihre Passwörter zuzugreifen.
Beim Start muss man TREZOR entweder auf Google Drive oder Dropbox den Zugriff gewähren und die Aktivierung des Passwort Managers direkt am Gerät bestätigen.
Sobald alles richtig verbunden ist, kann man neue Kennwörter anlegen und nach eigenen Kategorien sortieren.
Möchte man einen Benutzernamen oder ein Kennwort in den Zwischenspeicher kopieren, muss man die Aktion an der Hardware Wallet TREZOR durch einen Tastendruck bestätigen.
Durch einen Klick auf das Icon oder den Namen kann man außerdem direkt die Seite aufrufen und TREZOR versucht das Login Formular automatisch zu füllen. Auch hier muss die Aktion wieder am Gerät bestätigt werden.
TREZOR als universeller zweiter Faktor (U2F)
Wie viele andere Hardware Wallets unterstützt auch TREZOR den Industriestandard U2F.
Dieser dient neben einem Zugangskennwort dem Nachweis der Zugriffsberechtigung, beispielsweise für webbasierte Dienste, und kann in Kombination mit digitalen Personaldokumenten auch zur Identitätsfeststellung eingesetzt werden.
U2F ist dabei aber komplett losgelöst von jeglichen anderen Funktionen deiner Hardware Wallet. Du brauchst dir also keine Sorgen um Deine Kennwörter oder Kryptowährungen machen, die Du mit TREZOR verwaltest.
Um U2F zu aktivieren, muss TREZOR erst über die Einstellungen mit dem entsprechendem Dienst bekannt gemacht werden. Am Beispiel von Google geht dies über das Sicherheitscenter.
Sobald TREZOR als zweiter Faktor konfiguriert wurde, muss man zukünftig bei der Anmeldung die Hardware Wallet zu Hand haben.
Optionen
Eigene Beschreibungen durch Dropbox Verbindung
Man kann TREZOR mit dem kostenlosen Cloud Dienst Dropbox verbinden. Dadurch ist es möglich, Konten umzubenennen, Adressen und Transaktionen zu beschreiben und die Volltextsuche zu nutzen.
Diese Daten werden dann verschlüsselt in der Dropbox gespeichert und sind nur durch Ihre Hardware Wallet zugänglich.
Um die Verbindung zu aktivieren, klickt man links im Menü auf „Enable Labeling“. Es erscheint ein Hinweis mit weiteren Informationen und die Aktion muss wie immer über einen Tastendruck bestätigt werden.
App Einstellungen
Die App Einstellungen sind auf der linken Seite direkt über dem Labeling verlinkt und gelten jeweils für eine App innerhalb der Wallet, also beispielsweise für die Bitcoin App.
Hier lässt sich die Fiat Währung einstellen oder auch die URL ändern, über die die Wallet mit dem Netzwerk kommuniziert.
Geräte Einstellungen
Zu den Geräte Einstellungen gelangt man, indem man auf den Geräte Namen klickt.
Diese Einstellungen sind unabhängig von der App und gelten somit für alle Wallets und Kryptowährungen.
Hier kann man zunächst den Geräte Namen sowie den PIN ändern. Außerdem lässt sich der Extended Public Key exportieren, womit man den gesamten Transaktionsverlauf dieser Wallet einsehen kann.
Klickt man auf den Tab „Home Screen“ kann man den Hintergrund ändern, der auf der Hardware Wallet erscheint.
Unter dem Tab „Erweitert“ kann man eine Hidden Wallet einrichten, den PIN komplett deaktivieren oder das ganze Gerät zurücksetzen.
Handhabung: Fazit
Die TREZOR Wallet lässt vom Funktionsumfang und der Bedienung bei mir keine Wünsche offen. Ist eine Funktion nicht klar oder gibt es Fragen, hilft die umfangreiche Dokumentation sofort weiter, was sehr positiv ist.
Die grundlegenden Funktionen wie das Senden und Empfangen klappen ohne Probleme und bieten alle wichtigen Aktionen, wie beispielsweise das Leeren einer Wallet oder das direkte Umrechnen in andere Währung.
Auch das einfache Verwalten von Konten und die einfache Möglichkeit, jede Adresse oder Transaktion durch eine Verbindung mit Dropbox zu beschreiben sind sehr hilfreiche Funktionen.
Zusätzliche Funktionen wie eine voll funktionsfähiger Passwort Manager, die Nutzung als universeller zweiter Faktor oder das Signieren von Nachrichten heben die TREZOR Wallet noch immer von ihrer Konkurrenz ab.
Kompatibilität
TREZOR kann auf den folgenden Plattformen genutzt werden:
Besonders hervorzuheben ist, dass man mit TREZOR sogar die Hardware Wallet über ein Android Smartphone einrichten kann, indem man die TREZOR Manager App nutzt. Mehr dazu findest Du im Unterbereich „Mobile Nutzung“. MacOS wird ab Version 10.11 („El Capitan“) unterstützt, Windows ab Version 7.
Unterstützte Kryptowährungen
TREZOR unterstützt folgende Kryptowährungen:
- Bitcoin
- Bitcoin Private
- Ubiq
- Expanse
- NEM
- Bitcoin Gold
- Ethereum
- Litecoin
- Dogecoin
- Zcash
- Dash
- Namecoin
- Bitcoin Cash
- Ethereum Classic
- ERC-20 Tokens
Dabei werden nicht alle Kryptowährungen direkt von der TREZOR Wallet Software von SatoshiLabs unterstützt, sondern teilweise nur über Drittanbieter Software.
Zwischen diesen kann man ganz einfach über ein Dropdown Menü über die Weboberfläche wechseln, ohne eine Interaktion an der Hardware Wallet selber.
Von der TREZOR Wallet Software werden aber nur Bitcoin-Ähnliche Coins unterstützt. Möchte man über die TREZOR Wallet beispielsweise Ethereum verwalten, erhält man nur einen Hinweis, dass man einen anderen Dienst nutzen soll, in diesem Fall die MyEtherWallet.
Unterstützte Software und Services
TREZOR erfreut sich bei Nutzern von Kryptowährungen größter Beliebtheit, weswegen es eine Vielzahl von so genannten TREZOR Apps gibt. Dabei handelt es sich um Software oder Online Services, die eine TREZOR Unterstützung über die offizielle API eingebunden haben.
Dadurch kann man beispielsweise bei der Online Börse Bitstamp direkt über die Webseite mit der Hardware Wallet interagieren oder andere Software Wallets wie Electrum oder Copay nutzen.
Dadurch werden folgende Software und Services unterstützt:
- Copay
- efolio
- Osclass
- Strip4bit
- Electrum
- MyEtherWallet
- Mycelium
- MultiBit
- ArcBit
- Coinmap
- Encompass
- wordpress
- Bitstamp
- cashila
- coinpayments
- bitpay
- bitwala
- SSH Agent
- FIDO/U2F
- TREZOR Passwort Manager
Eine vollständige und aktuelle Liste aller TREZOR Apps findet man in der offiziellen Dokumentation.
Mobile Nutzung
TREZOR Manager
SatoshiLabs, der Hersteller der TREZOR Hardware Wallet, stellt eine Android App mit dem Namen TREZOR Manager zur Verfügung.
Diese App funktioniert mit allen Android Smartphones, die den USB OTG Standard unterstützten. Für die Nutzung braucht man außerdem ein spezielles USB OTG Kabel.
Zum Zeitpunkt des Tests kann die App nur für die Initialisierung des Gerätes, die Wiederherstellung des Gerätes, die Einrichtung des PIN-Codes und des Passwortes und einige andere Einstellungen verwendet werden.
Auch unterwegs muss man wie gewohnt zum Entsperren einen PIN Code eingeben und jede Aktion an der Hardware Wallet bestätigen. Genauso, wie man es von der TREZOR Web Wallet kennt.
Möchte man mobil Transaktionen tätigen, muss man auf andere Apps ausweichen, wie beispielsweise die Mycelium App.
Kompatibilität: Fazit
Die Hardware Wallet TREZOR unterstützt neben Altcoins auch jede Menge andere Software und Services. Dabei ist das Wechseln zwischen den einzelnen Kryptowährungen direkt über die Software möglich, ohne Interaktion an der Hardware Wallet selber.
Etwas schade finde ich, dass man für die Nutzung von Ethereum auf einen anderen Dienst ausweichen muss.
Ein großer Pluspunkt ist, dass die Hardware Wallet komplett ohne Computer auskommen kann, sofern man ein Android Smartphone oder Tablet besitzt.
Sicherheit der TREZOR Hardware Wallet
PIN Sicherung
Anders als bei anderen Hardware Wallets wie Ledger oder auch der Digital Bitbox muss nicht zwangsläufig für lesende Zugriffe auf die Wallet direkt ein PIN oder Passwort eingegeben werden.
Denn die TREZOR Wallet ist in der Lage, sich ein TREZOR Gerät zu merken. Dadurch kann man auch ohne angeschlossenem Gerät und ohne Eingabe von einem PIN die Software nutzen, um so beispielsweise Transaktionen einzusehen.
Auf der einen Seite ist dies extrem praktisch für Rechner, die ausschließlich von einem selber genutzt werden. Bei öffentlichen Rechnern wiederum sollte man seinen TREZOR aber stets richtig trennen und zum Vergessen freigeben, damit der Nachfolger nicht deinen Kontostand einsehen kann.
Sobald man nun mehr als nur Lesen möchte, wird man direkt aufgefordert, die Wallet anzuschließen und seinen PIN einzugeben. Ist der PIN falsch, wird die Eingabe immer weiter verzögert. So würde das Ausprobieren von 30 Pins circa 17 Jahre dauern! Die Hardware Wallet bleibt dann für 10 Minuten entsperrt, sodass man in dieser Zeit nicht für jede Aktion erneut den PIN eintippen muss.
Man kann auch jederzeit TREZOR manuell sperren, falls man beispielsweise innerhalb der 10 Minuten den Rechner verlässt. Dazu einfach auf das offene Schloss klicken. Alternativ kann man den TREZOR natürlich einfach vom Computer trennen.
Passwort Verschlüsselung (Hidden Wallet)
Zusätzlich zu einer PIN ist es möglich, TREZOR eine Passphrase hinzuzufügen.
Dies hat den Vorteil, dass TREZOR unempfindlich gegen einen physischen Angriff ist. Auch wenn deine Hardware Wallet gestohlen wurde und der Chip unter einem Elektronenmikroskop untersucht wird, würden Ihre Bitcoins immer noch sicher sein.
Als Passphrase kannst du alles wählen, was man sich gut merken kann, da Du diese nicht notieren solltest. Dabei entsperrt jede Passphrase eine eigene Wallet, sodass auch im Falle einer Erpressung eine andere Passphrase mit nur wenig Geld herausgegeben werden kann. Die alten Accounts bleiben hinter einer leeren Passphrase zugänglich.
Eine Einschränkung dieses Ansatzes ist, dass du dein Kennwort über die Computertastatur eingeben musst. Aus diesem Grund solltest du nicht deinen PIN deaktivieren, auch wenn du ein Kennwort verwenden!
Passphrase Verschlüsselung aktivieren
Zum Aktivieren wechselt man in die Geräte Einstellungen und aktiviert die Verschlüsselung mittels Passphrase über den Tab „Erweiterte Einstellungen“.
Sobald die Verschlüsselung durch ein Kennwort aktiviert wurde, muss man die Wallet erneut verbinden. Nun wird zunächst wie immer der PIN eingegeben und anschließend zusätzlich eine Passphrase.
Dabei ist es egal, welche Passphrase eingetippt wird, denn jede Passphrase öffnet immer eine andere, funktionierende Wallet. Natürlich sollte man sich trotzdem auf eins festlegen, welches man für seine alltäglichen Transaktionen verwendet.
Vorstellbar ist aber ein beispielsweise ein zweite Passphrase, auf das Du nur wenige Coins sendest und im Falle einer Erpressung heraus gibst.
Recovery Seed
Beim Einrichten wurde der Recovery Seed notiert, der im Falle eines Defekts, Diebstahls oder Vergessen des PINs die generierten Wallets wiederherstellen soll.
Die Wiederherstellung kann man direkt mit einer neuen Hardware Wallet starten oder man verwendet eine Software Wallet, die eine Wiederherstellung mit einem 24-Wörter Recovery Seed unterstützt.
Im folgenden wird die Wiederherstellung mit Hilfe eines neuen TREZORs getestet.
Dazu wählt man anstatt der normalen Einrichtung diesmal die Wiederherstellungsoption auf der rechten Seite aus.
Hier wählt man nun die Anzahl der Wörter aus, die der Recovery Seed umfasst. Zur Wiederherstellung steht zusätzlich die Möglichkeit „Advanced Recovery“ zur Verfügung, bei der die Wörter nicht über die Tastatur sondern ähnlich wie beim PIN durch Wortfelder angeklickt werden.
Diese Methode erhöht die Sicherheit, da kein Keylogger Ihre Wörter mitlesen kann. Da die Wörter aber im Standardmodus zufällig abgefragt werden, ist selbst bei bekannten Wörtern das Austesten aller Kombination extrem zeitaufwendig. TREZOR hat dazu einen Blogeintrag veröffentlicht. In den meisten Fällen ist der Standard Wiederherstellungsmodus also vollkommen ausreichend.
Mit „Fortsetzen“ beginnt schließlich die Eingabe des Recovery Seeds.
Egal für welche Eingabemethode man sich entscheidet, sobald man das letzte Wort richtig eingetippt hat, ist die Wallet sofort wiederhergestellt.
Sicherheit: Fazit
TREZOR ist komplett Open Source, das heißt jeglicher Code kann eingesehen werden. Dadurch ist es theoretisch für jedermann möglich, das gesamte Produkt 1:1 nachzubauen und auch die Software auf mögliche Hintertüren zu prüfen. TREZOR zählt mit zu dem größten Hersteller auf diesen Markt und hat viele zufriedene Kunden.
Wie jede andere Hardware Wallet auch kann TREZOR dadurch überzeugen, dass der Seed der HD Wallet auf dem Gerät generiert wird und außer dem Backup nie das Gerät verlässt. Dadurch ist bereits ein hohes Maß an Sicherheit gewährleistet.
Die PIN Eingabe verwendet jedesmal ein zufälliges Nummernfeld, weswegen der PIN nicht durch einen PC lesbar ist.
Die Möglichkeit der Passwort Verschlüsselung bietet optional nochmals zusätzliche Sicherheit. Allerdings ist hierbei zu beachten, dass die Eingabe des Kennworts über die Tastatur des PCs erfolgt und somit möglicherweise in die Hände von Dritten gelangen könnte.
Ein Wiederherstellen der Wallet ist einfach und klappt ohne Probleme.
Die Möglichkeit auf vertrauenswürdigen Computern die eigene Wallet auch ohne angeschlossene Hardware Wallet zu lesen, ist sehr praktisch, sollte aber nur auf privaten Rechnern aktiviert werden.
Produktdaten
| Vorteile | |
| Nachteile | |
| Kryptowährungen | Bitcoin, Bitcoin Private, Ubiq, Expanse, NEM, Bitcoin Gold, Ethereum, Litecoin, Dogecoin, Zcash, Dash, Namecoin, Bitcoin Cash, Ethereum Classic, ERC-20 Tokens |
| Kompatiblität | Copay, efolio, Osclass, Strip4bit, Electrum, MyEtherWallet, Mycelium, MultiBit, ArcBit, Coinmap, Encompass, wordpress, Bitstamp, cashila, coinpayments, bitpay, bitwala, SSH Agent, FIDO/U2F, TREZOR Passwort Manager |
| Lieferumfang |
|
| Marke | Trezor |
| Plattform | Windows, Linux, MacOS, Android |
| Altcoin Unterstützung | |
| Unterstützte Coins | 1600+ (zur kompletten Liste) |
| Open Source | |
| Secure Element | |
| Bildschirm | |
| Schnittstelle | USB |
| Eingabemöglichkeiten | Tasten |
| Gewicht | 12g |
| Größe | 60x30x6mm |
Erfahrungsberichte get_comments_number($post->ID)
Ich habe seit einiger Zeit Trezor One. Großartig! Gant phantastisch: Wenn ich diese Beiträge lese, dann frage ich mich, wie manche durchs Leben kommen. Crypto ist halt 100 % Selbstverantwortung! Danke Satoshi Labs für das Gerät
Super diese Trezor Hardwallet.
Wieviel kostet eine Trezor 1 inclusive. Kabel und allem nötigen Zubehör?
Und wichtig, welche Kryptowährungen werden von Trezor 1 akzeptiert?
Wieviele Bitcoin, EthereumLitecoin kann man darauf speichern?
Nach einiger Recherche und Erkundigungen habe ich mich für die Trezor One Wallet entschieden und wollte diese auf der Original-Website bestellen. Leider habe ich keine Kreditkarte und konnte die Bestellung deshalb nicht abschließen. Als alternative Zahlungsmöglichkeiten stehen nur BTC (habe ich noch nicht) und ein seltsamer tschechischer Zahlungsdienst zur Verfügung. Es wäre schön, wenn Ihr beim Vergleich der Bezugsquellen („Shopvergleich“) darauf hinweisen würdet.
Hallo,
ich hab meine Pin zum einloggen vergessen.
Wie kann ich die wiederherstellen, bzw wie komme ich wieder auf meinen Trezor one?
Hallo Hallo,
Nach dem ich meine Trezor Wallet gelöscht habe ( Aus versehen) und neu installiert habe(habe ich leider nur 22 Wörter geschrieben!!) aber hat mit 12 Wörter Funktioniert,habe ich 0 Coins auf meine Wallet! wie bekomme ich meine Coins wieder?? Bitte Bitte um Hilfe!!
Wie Bekomme ich meine Bitcoins??
Mit 12 Wörter hat es sicher NICHT funktioniert, weil die Wallet dass du geöffnet hast war eine völlig andere als deine (vermutlich mit 24 Wörter, wenn nicht 25 wenn mit Passphrase versorgt wurde).
Du brauchst unbedingt ALLE Wörter und die Passphrase wenn eine eingerichtet wurde.
Warum hast du nur 22 geschrieben!?!?!?
Lange her, aber hast Du das Problem noch immer? Es gibt dafür eine Lösung. 2 Fehlende Wörter kann man Knacken
hallo kann meine token nicht manuell speichern
Nach ein paar Tagen Einsatz bleibt nur festzuhalten: Das Ding funktioniert grossartig. Einzahlung, Auszahlung, alles funktioniert wie es soll.
Vielleicht ist für manche von Interesse:
„Which operating systems and devices support TREZOR?
There is full support for … OS X (version 10.11 and higher)…“
http://doc.satoshilabs.com/trezor-faq/overview.html#which-operating-systems-and-devices-support-trezor
Also für die Yosemiter wie mich… : (
Hi,
Wie bekomme ich heraus, ob ein Coin auf ERC20 Token basiert und damit auf Trezor zu speichern ist?
Gibt es ein Limit an Tokens / Coins die man speichern kann?
Hallo zusammen,
Thema #1:
habe meinen trezor in Verwendung & möchte meinen PC neu aufsetzen. muss ich danach einfach wieder die trezor bridge software installieren & kann ganz normal wieder meine wallet anstecken & alles ist beim alten wie vor dem Aufsetzen?
Thema #2:
bei einem Firmware Update:
trezor updaten & wieder normal rein gehen oder wird dann mein seed (24 WÖrter) gebraucht um auf meine Konten wieder zu kommen,
Danke im Voraus
hallo gibts ein android wallet welches er20 tokens unterstützt??? was wäre eigentlich besser ledger oder tresor?ich weiss…aber halt nur eure subjektive meinung:)
danke
Kann das wallet auch fuer andere tocken wie rubelbit oder aehnliche verwendet werden?
Hallo!
Gerne würde ich den Passwortmanager nutzen. Leider komme ich beim einrichten nur bis zur folgenden Anzeige:
„Hallo!
Willkommen bei TREZOR Passwort Manager! Offenbar
Haben Sie noch keine Passwörter gespeichert. Möchten Sie
Ihre neue Passwortdatenbank einrichten?“
Ab da komme ich nicht mehr weiter. Die Seite ist der Anzeige nach in Chrome vollständig geladen. In dem Fenster lässt sich aber nirgends etwas anklicken oder aktivieren. TREZOR Extension ist installiert und über Chrome Browser mit Dropbox verbunden. TREZOR Passwort Manager ist auch in Chrome installiert und mit den Dropbox Konto verbunden.
Was mach ich verkehrt das ich an der oben genannten Stelle nicht weiter komme.
Im Browserfenster hinter der Meldung läuft ununterbrochen das Ladezeichen und darunter steht Wir kommen dorthin….
Hallo,
was ist denn jetzt genau besser? Der Trezor oder der Ledger Nano S?
Das Tolle am Trezor ist ja, das es quelloffen ist und auch einfacher zu bedienen ist.
Der Ledger ist ja nicht ganz quelloffen, aber bei der Passwort Eingabe ist der Ledger vorne.
Was meint ihr? Ich muss mich irgendwie für einen entscheiden! 😀
Its like you read my mind! You seem to know a lot about this, like you wrote the book in it or something. I think that you can do with a few pics to drive the message home a bit, but instead of that, this is fantastic blog. A fantastic read. I will definitely be back.
Hallo,
wie kann ich bei meinem TREZOR den private Key der BTC herausfinden bzw. generieren, um später BTG etc. zu holen ?
Danke
Hallo,
bei meinem Tresor wird der Punkt „Signieren“ gar nicht angezeigt.
Was muß ich machen, um das zu ändern?
Oder hab ich bei der Einrichtung etwas falsch gemacht?
Danke im Voraus für ne Erklärung
Joachim
Hallo,
kann man beim Konto auf auf Euro umstellen ?
ist dann auch der aktuelle Kurs aktiv ?
Danke im Voraus
Rainer
Hallo zusammen,
danke für detaillierten Bericht über Trezor, den ich mit heute gekauft und eingerichtet habe. Habe auch schon eine Transaktion durchgeführt, hat alles super geklappt! Habe aber 1-2 Fragen, die ihr mir vielleicht beantworten könnt:
1. Wie beende mich das „Arbeiten“ mit dem Trezor? Kann ich einfach das USB Kabel aus dem Laptop rausziehen?
2. Was ist der Unterschied auf meinem Benutzerkonto, wenn der Trezor angeschlossen ist oder nicht? Welche Aktivitäten kann ich angeschlossen und unabgeschlossen tätigen?
Habe ihn eben entfernt und sah bei Aktualisierung der trezor.io Seite noch immer meinen Kontostand, etc.?!
Danke im Voraus,
Saphi
Wieviel Speicher Platz?
Wieviel Bitcoins kann ich darauf lagern?
Bin verunsichert! Habe eine neue Trezor HW als Laie „versucht“ zu aktivieren, habe aber keine 24 Wörter (Seed)eingegeben, notiert und keine pers. Pin generiert.
Trotzdem erscheint auf dem Walletdisplay eine 24 stellige Buchstaben/Zahlenkombination nachdem ich alle 9 Zahlen beim öffnen der Wallet an der vorgegeben Stelle eingegeben habe.
Sind diese 24 Zeichen mein persönlicher Wallet-Seed, der geheim bleiben muss, oder muss ich einen neuen Walletseed
mit 24 Wörtern neu generieren?
Muss ich eine neue PIN mit 4 Zahlen erstellen?
Habe bisher keine Transaktion durchgeführt.
Derzeitige Aktivierung ist folgende:
Stecke Trezor an Laptop, tippe die neun Zahlen an der vorgegebene Stelle an und das BTC Konto (Kaufen/Verkaufen) ist ersichtlich.
Es ist mir klar, dass ich hier gravierende Fehler gemacht habe.
Können Sie mir helfen bzw. aufklären, ob eine neue Generierung des Seed und des PIN (was von meiner Seite nicht erfolgte) auf meiner TrezorHW erfolgen muss.
Besten Dank Max
Hallo.
Muss ich um einen Transfer von einem Bitcoin Konto auf meinen Trazor zu tätigen die Software vom Trazor geöffnet sowie im Account vom z.B. bitcoin.de eingeloggt sein?
Hallo,
gibt es hier eine App-Begrenzung wie beim Ledger Nano S? Wenn ja, wie hoch ist der Speicher und wie viel Apps können parallel betrieben werden
Sind die Anleitungen und Hinweise auf dem Bildschirm nur in Englisch oder auch in Deutsch zu lesen?





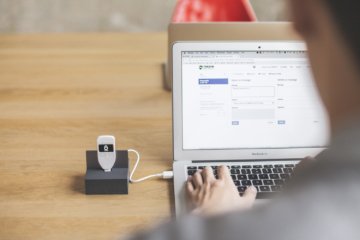


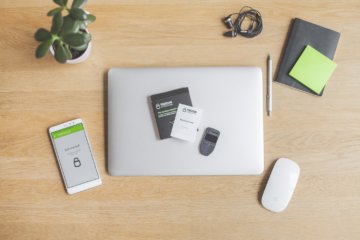























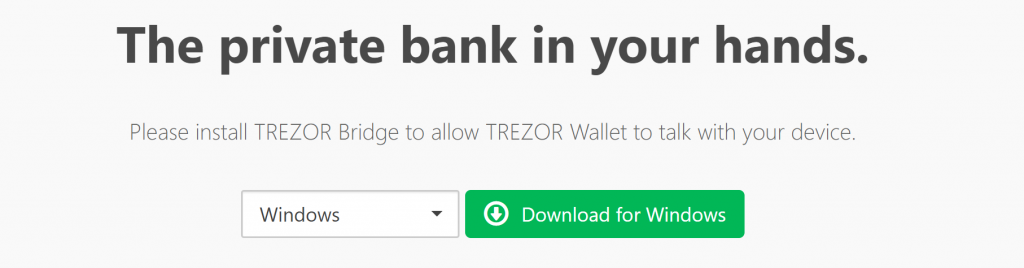




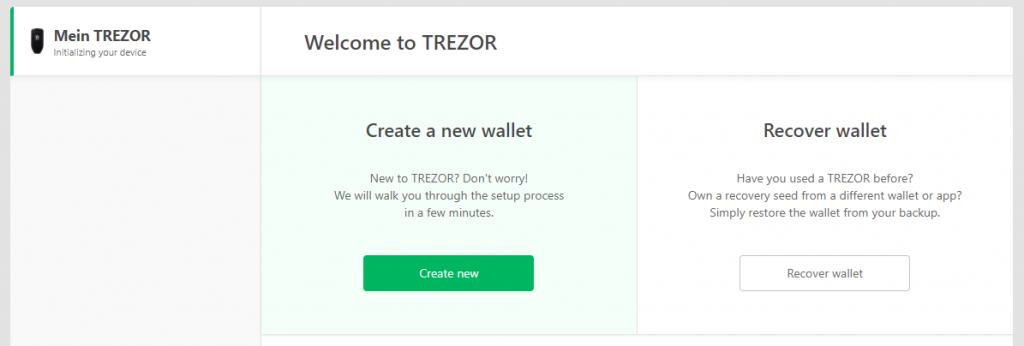
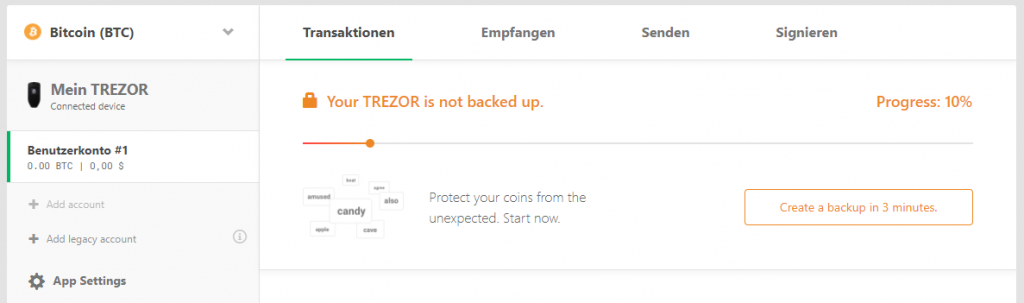

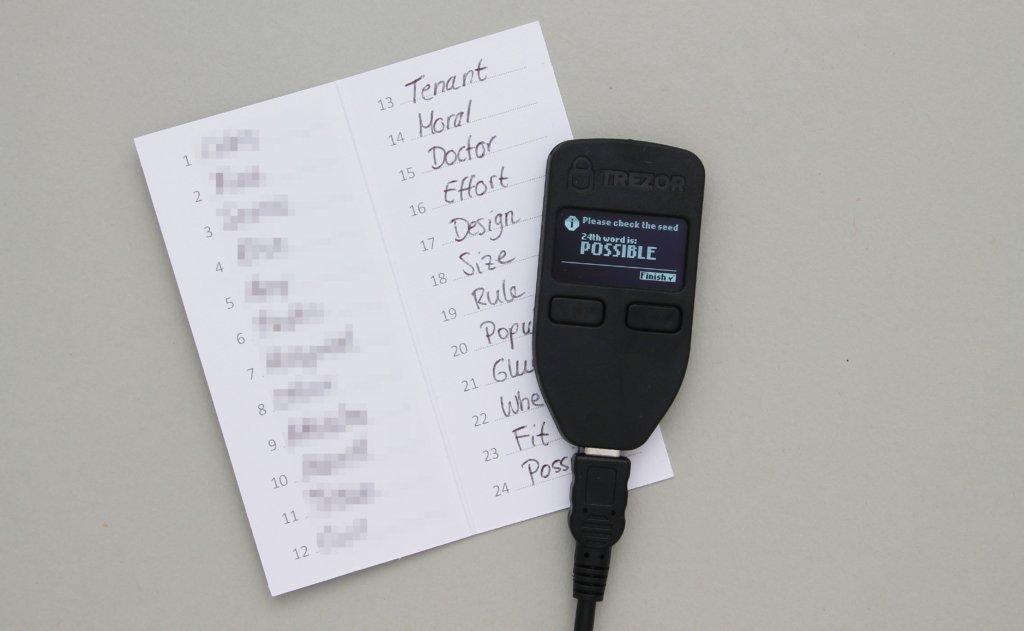
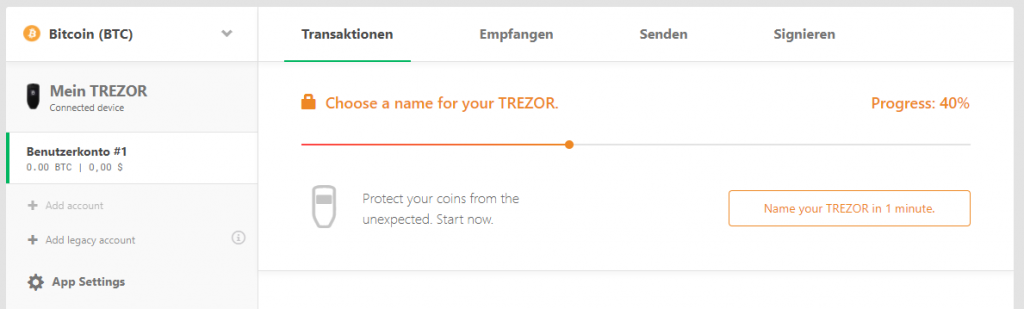
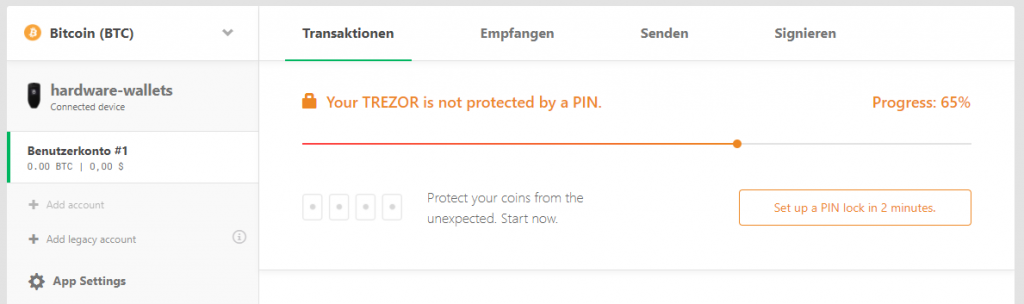

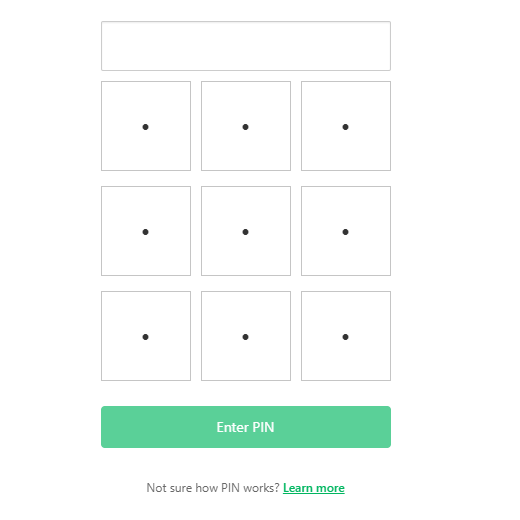
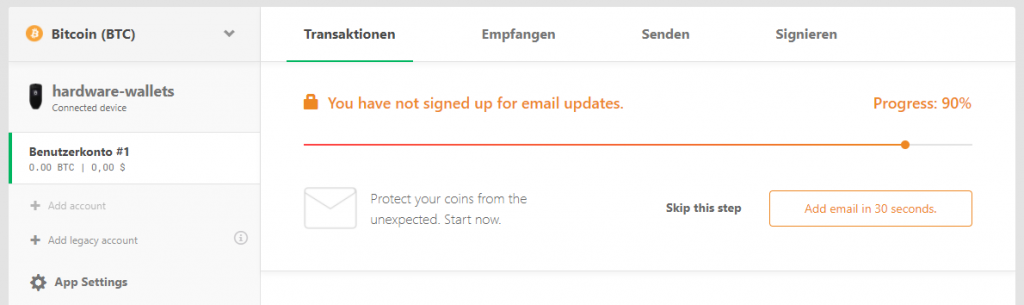
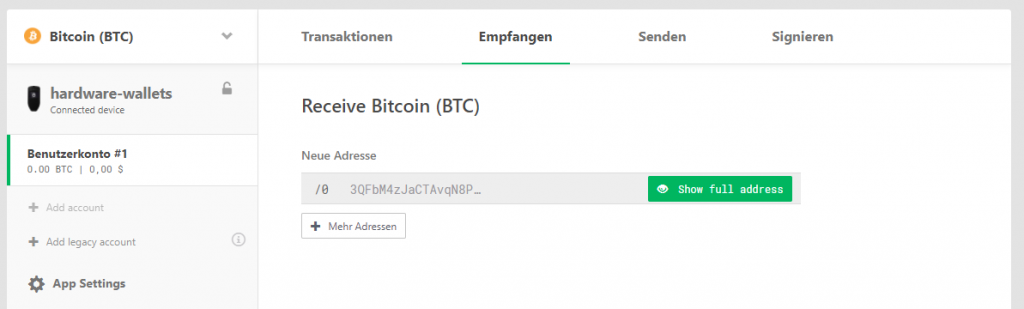
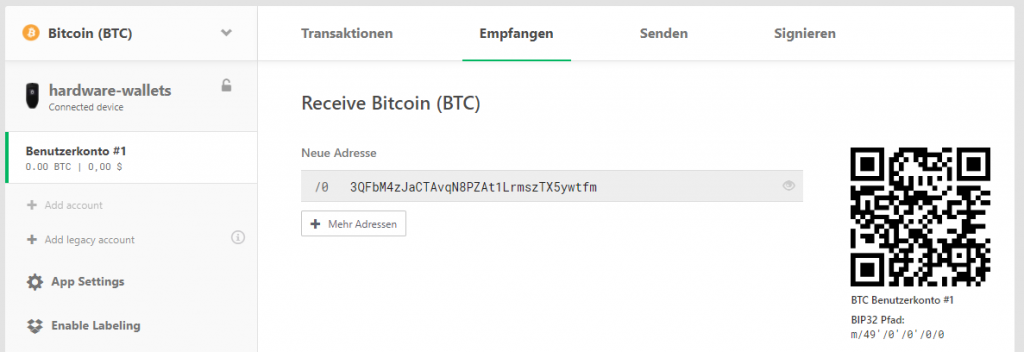
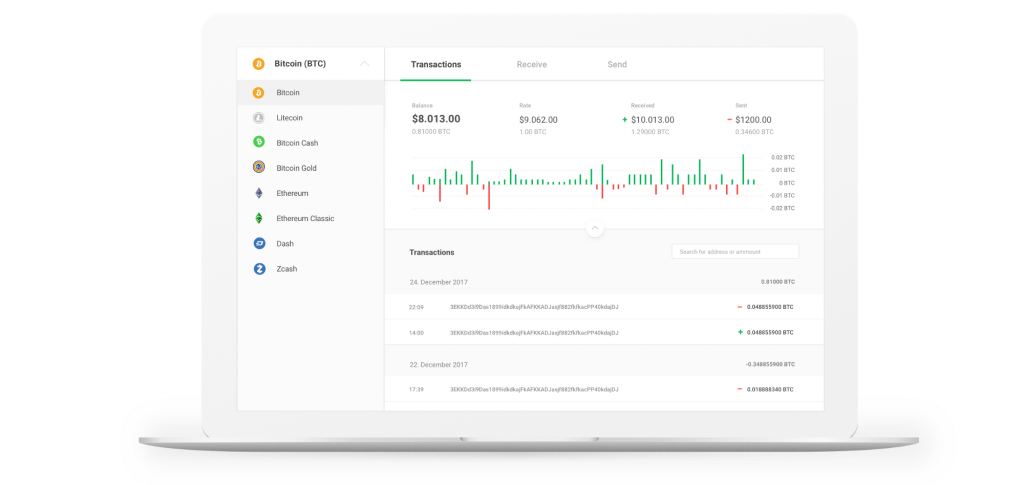
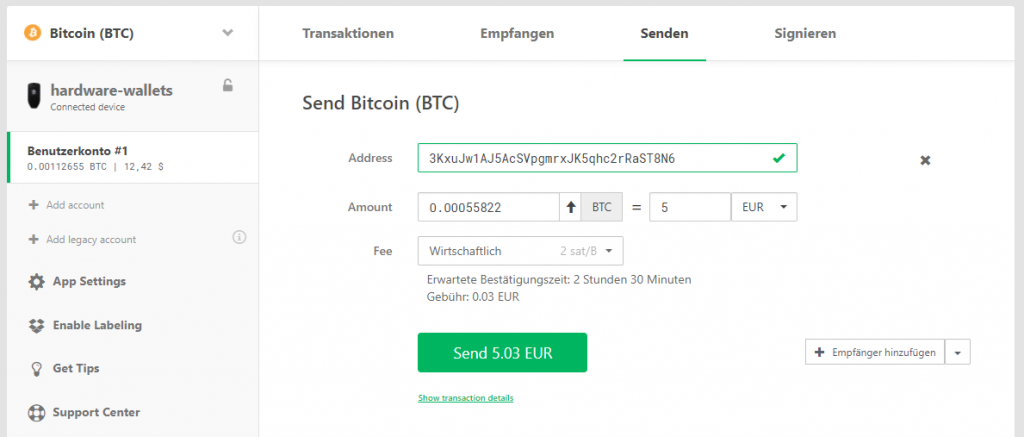
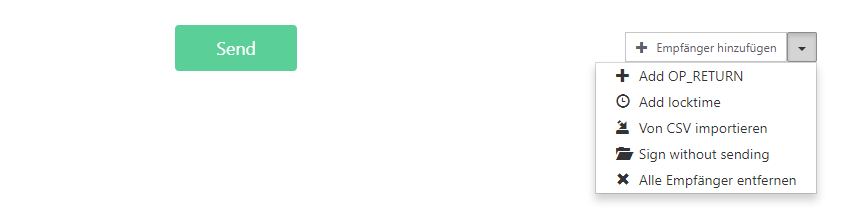
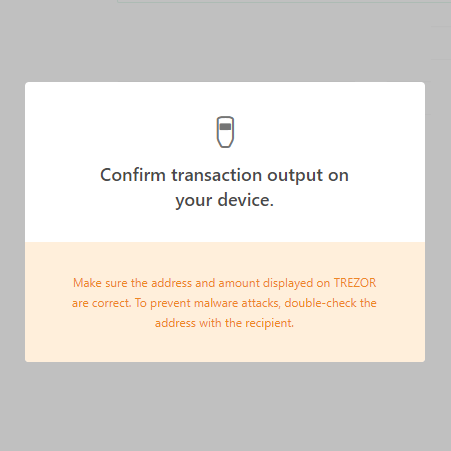


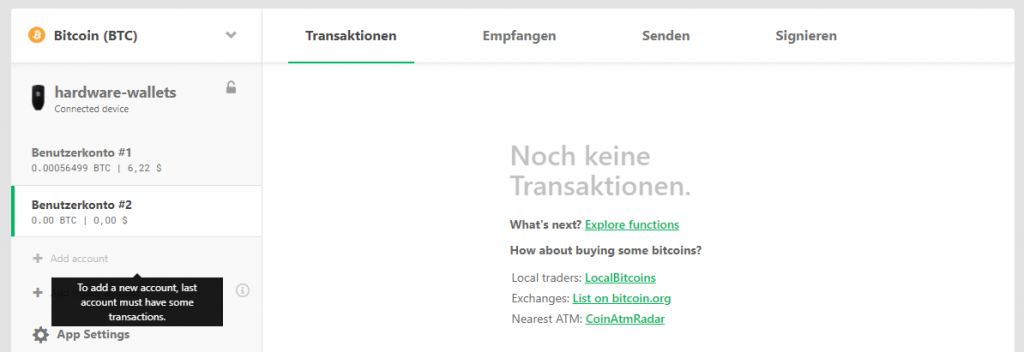
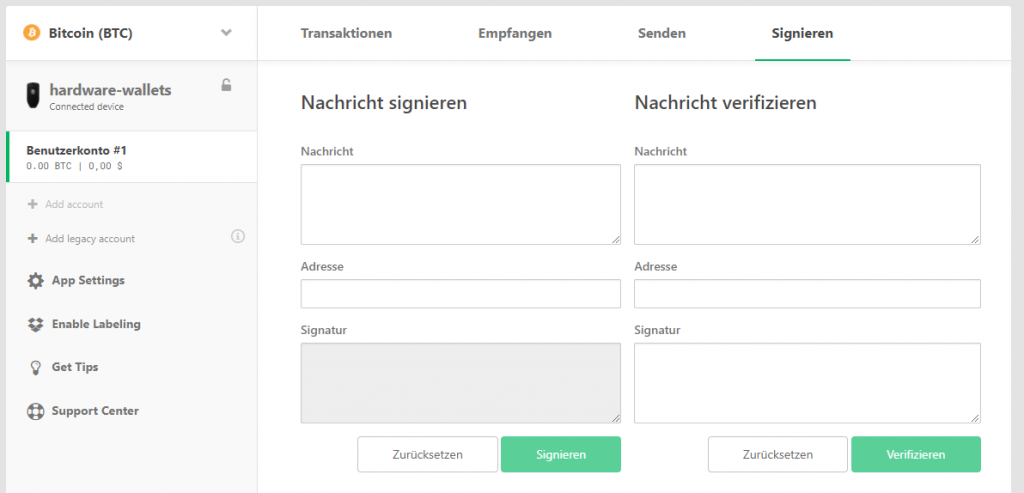
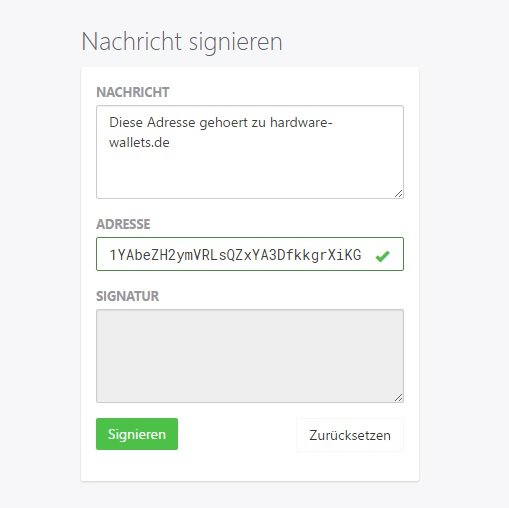

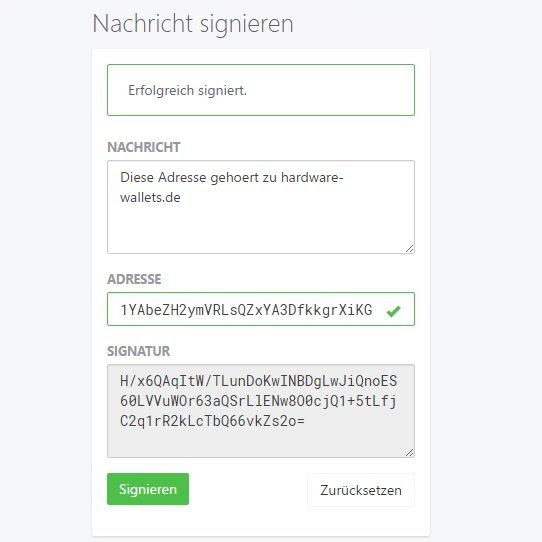
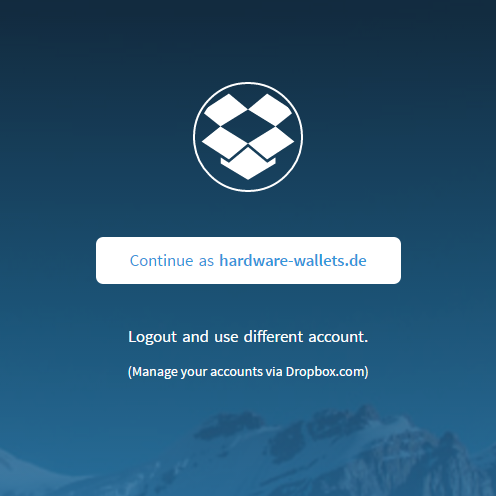

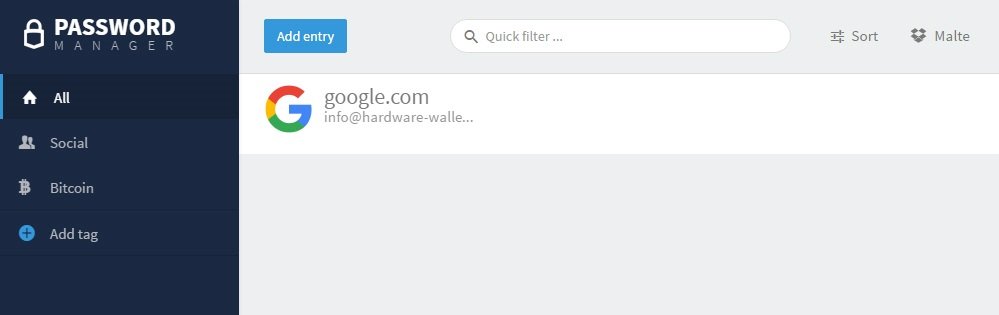
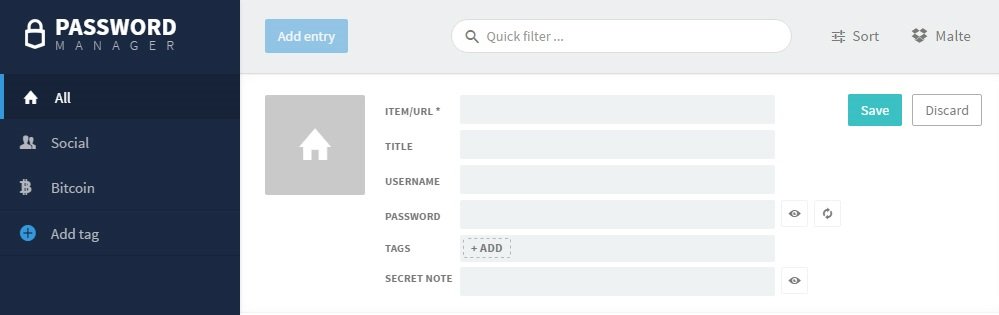

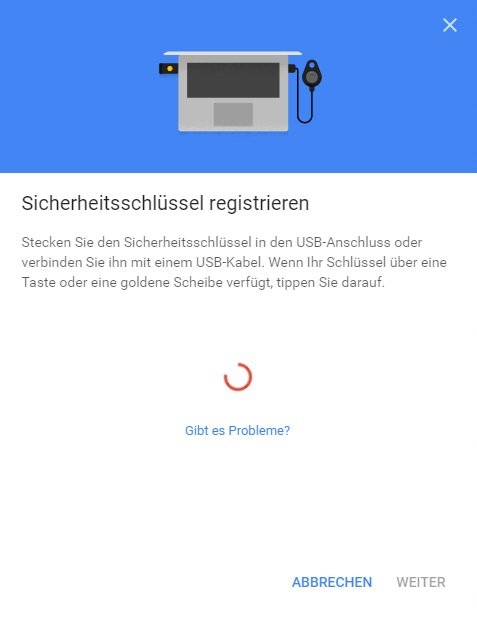

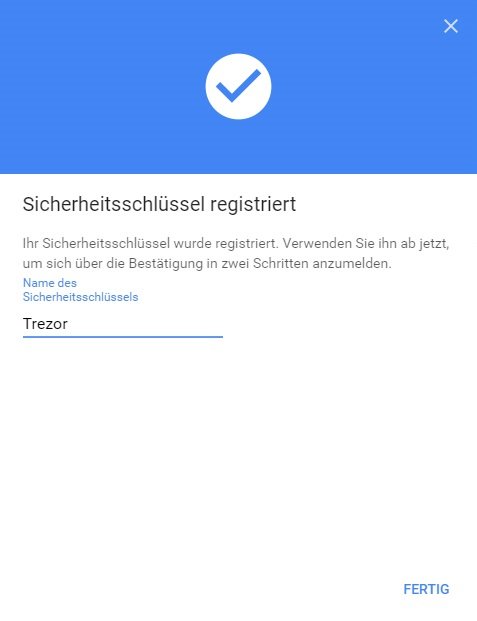
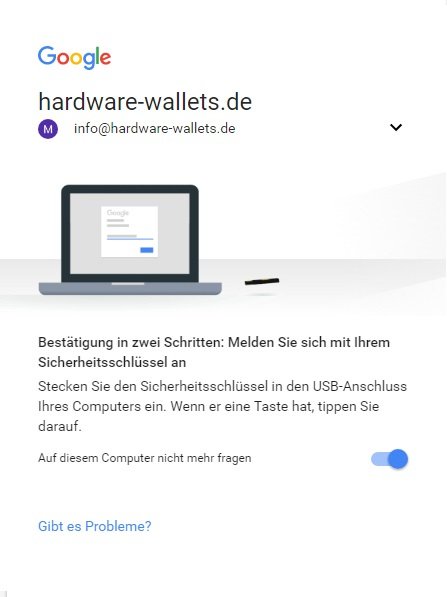
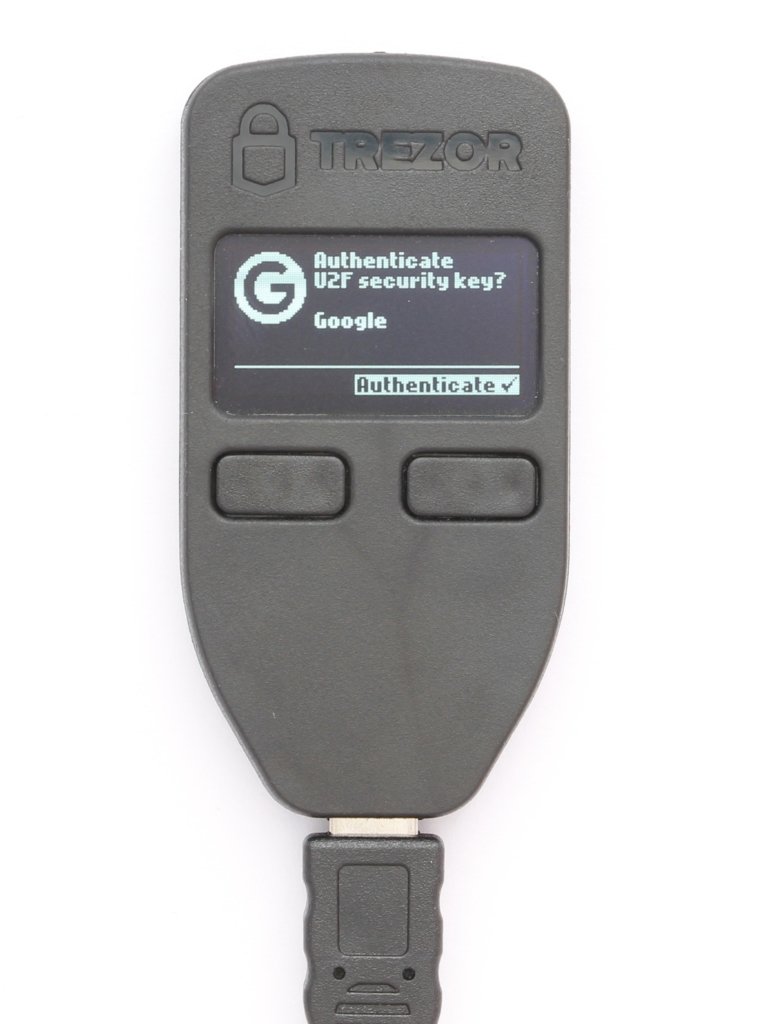

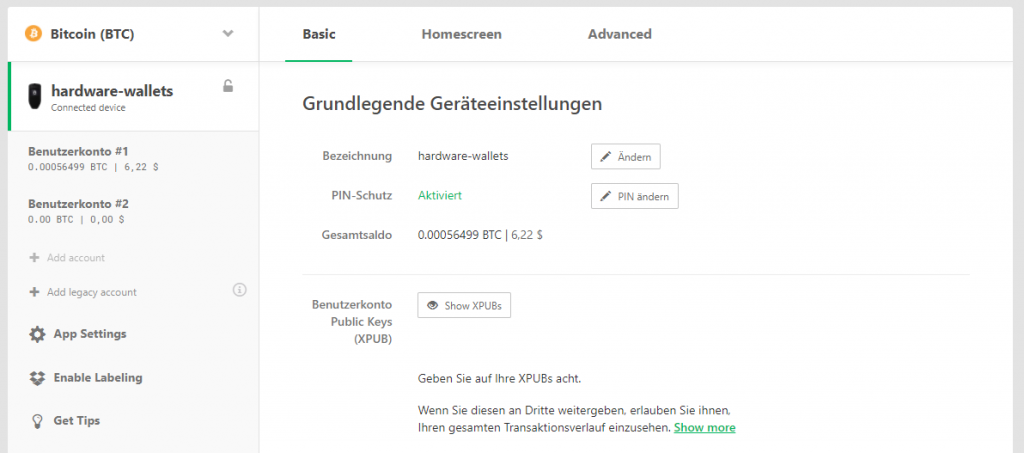
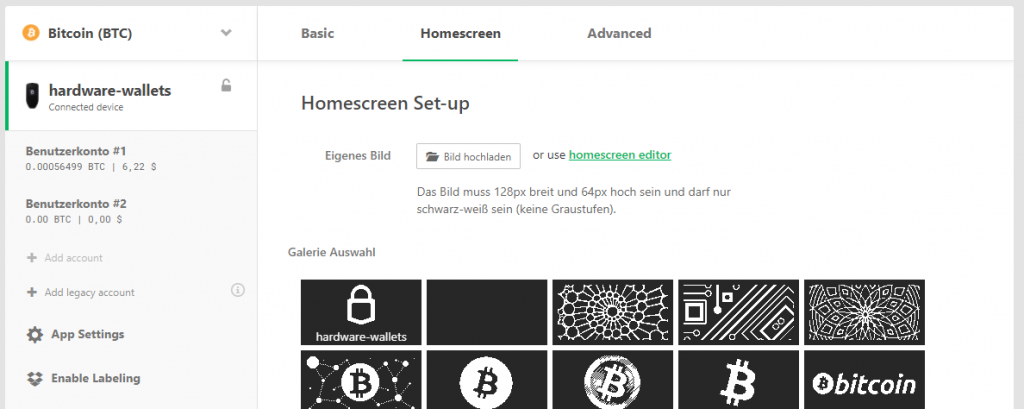
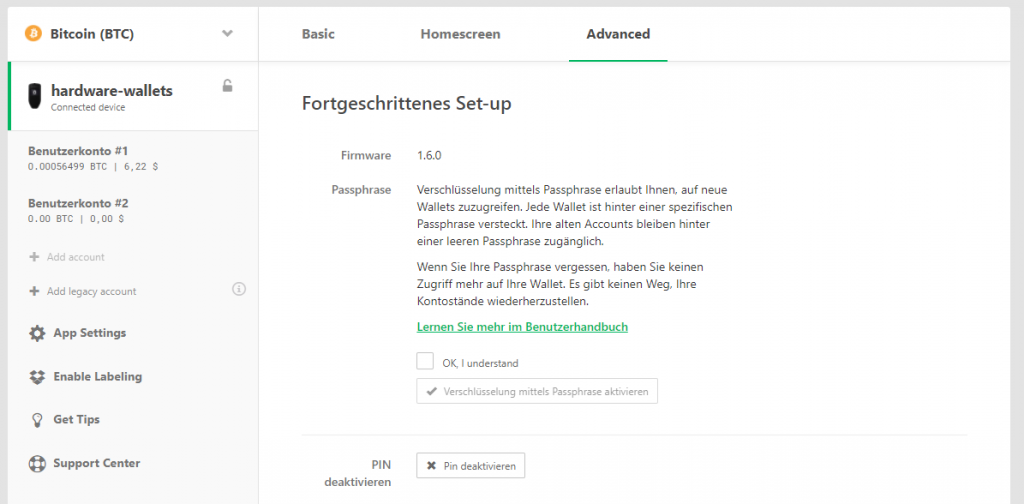
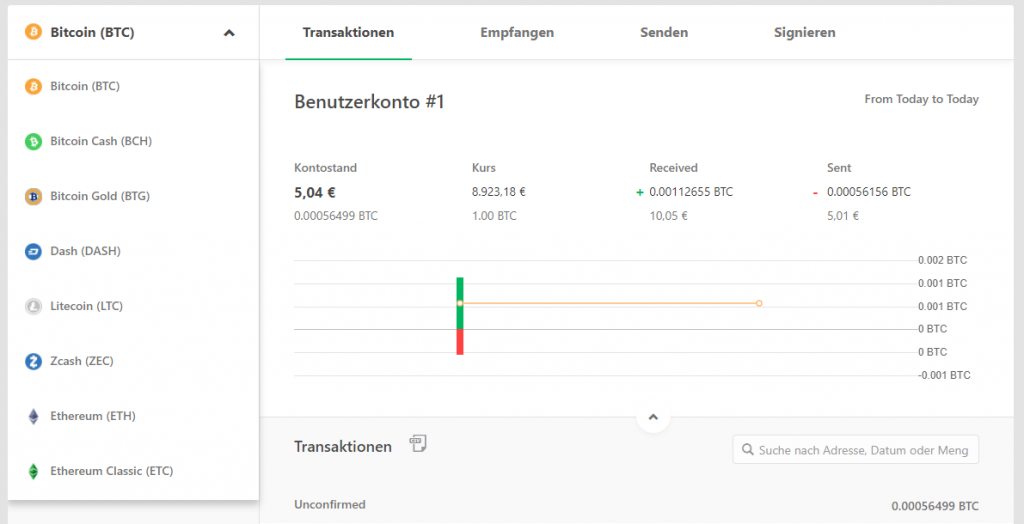
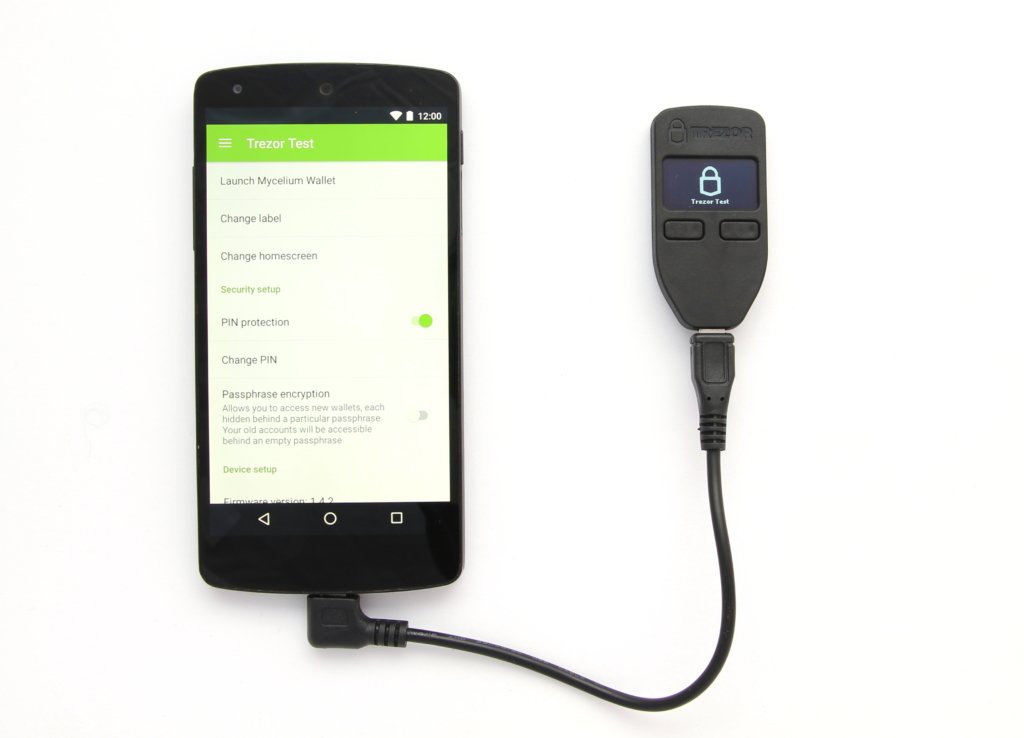
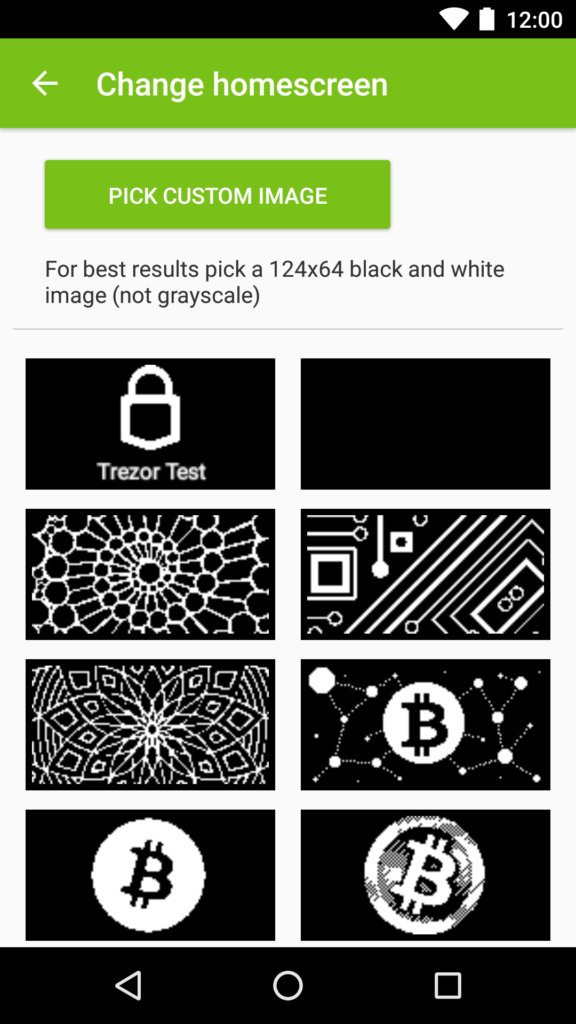

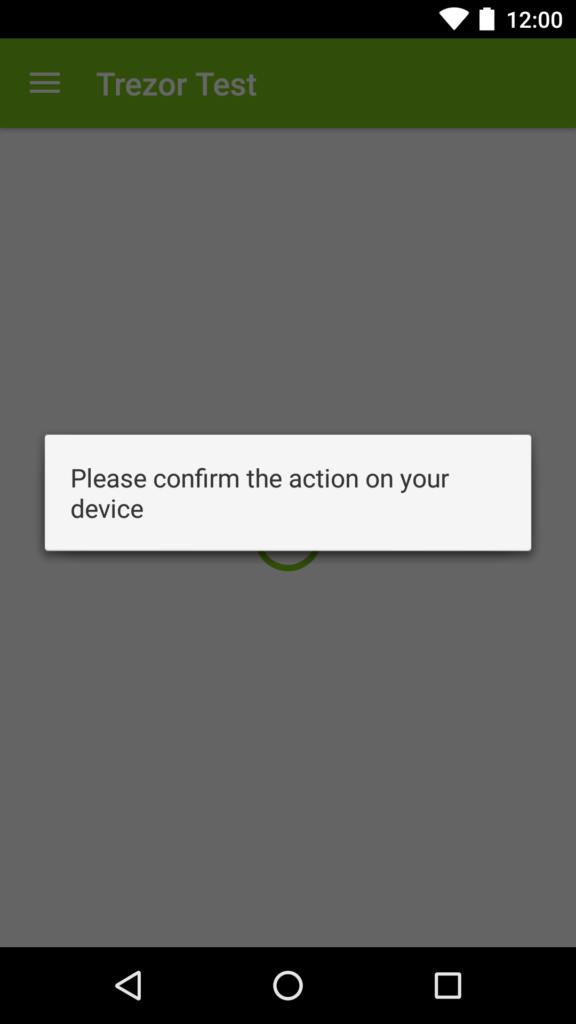
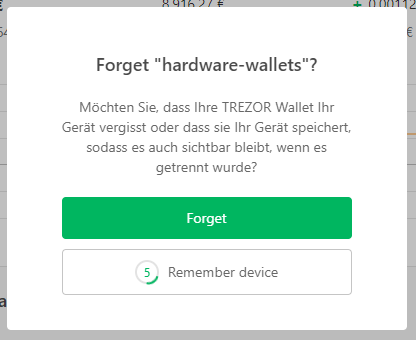
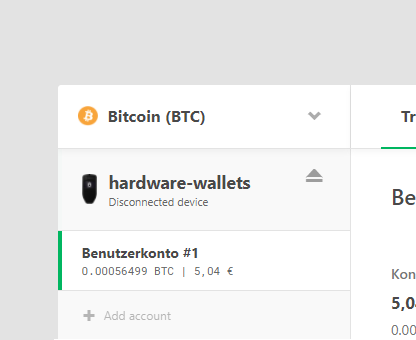
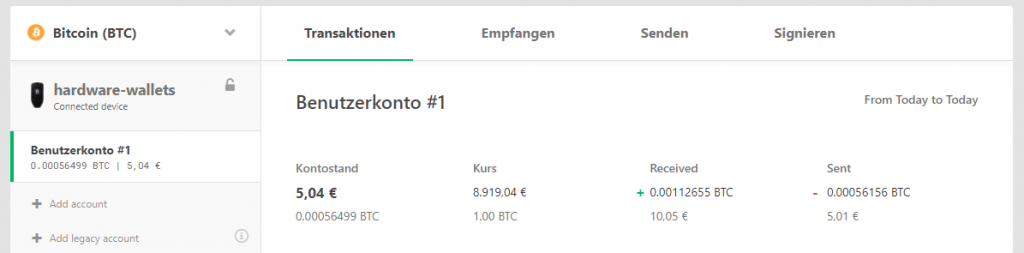


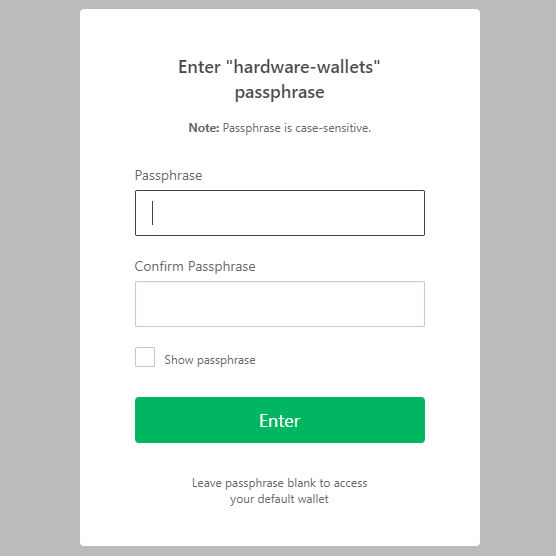
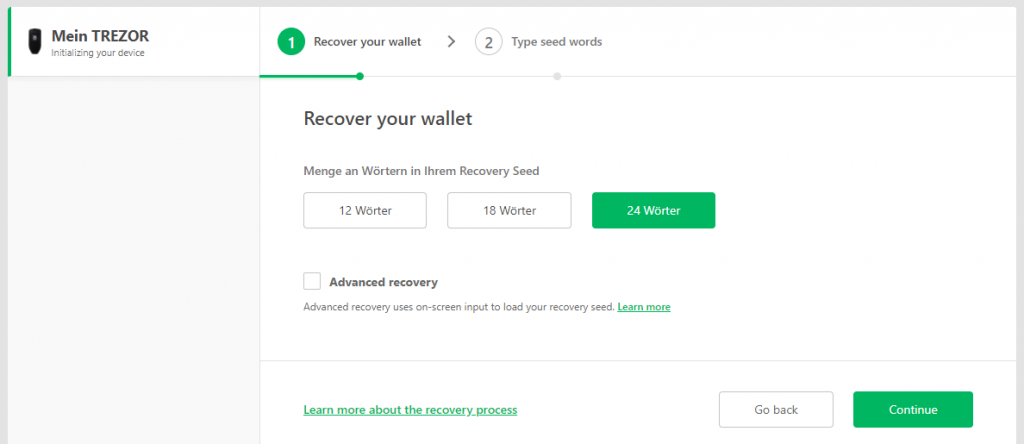

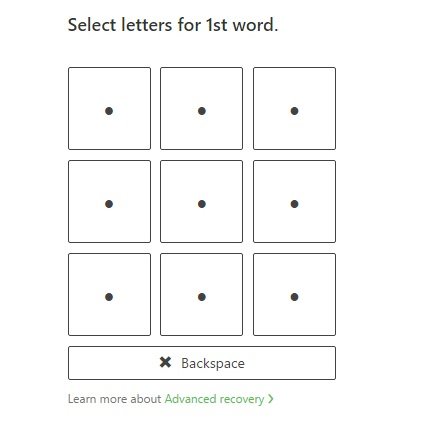

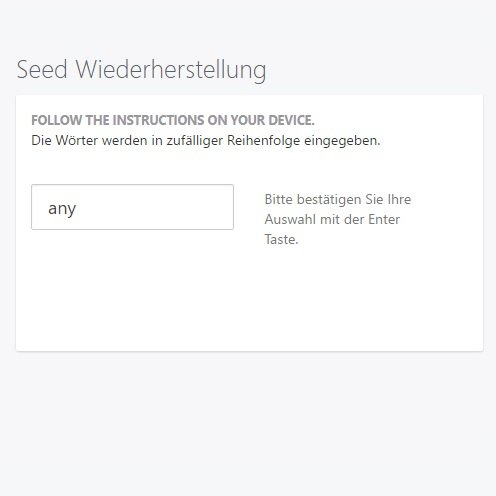
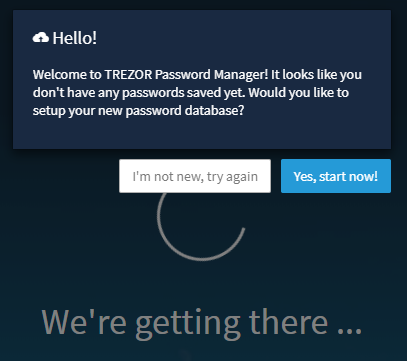
FAQ 7
Eigene Frage stellen